Slot A Shape Builders
Only $8.91,buy 60PCS Creative Variety 3D Slot A Shape Building Blocks Educational Toys for Children at GearBest Store with free shipping. Amazon.com: slot a shape builders - 2 Stars & Up. Skip to main content. Try Prime EN Hello, Sign in Account & Lists Sign in Account & Lists Orders Try Prime Cart. Jun 08, 2014 Inkscape is the (very good) open source alternative to such programs as Adobe Illustrator and Corel Draw.It's capable of producing professional quality illustrations. Each time we draw a shape in.
Shapes can be used to add interest to a presentation, to emphasize a point, or just to make your presentation look a bit more exciting. PowerPoint’s shapes are great because you can format them with colors, 3-D effects and shadows, and they always look perfect, even when you scale them really large or very small. With just a few simple tricks you can add a little variety and a unique feel to your shapes.
All of the shapes below were created in PowerPoint and can be resized, copied and reused in any Office application. As you can see, they are all geometric shapes with added effects, such as shadowing.
Making these shapes is simple and fun. Here, for example, is how to create the Celtic knot in the example above.
Create a shape
First, add a circle to a blank page. Make it fairly big, so you can work with it easily, but leave plenty of space to work. Now you’ll need a second circle of the same proportions, so simply make a copy. The quickest way to duplicate a shape is to select the circle and then drag it while holding the Ctrl key (for more keyboard shortcuts for Windows or Mac, check out our previous post 10 little-known keyboard shortcuts for editing in PowerPoint). Once you have the second circle, you want to size it down while keeping the same proportions. If you resize it by holding Shift while moving one of the corner handles, it scales it evenly, and the proportions stay the same.

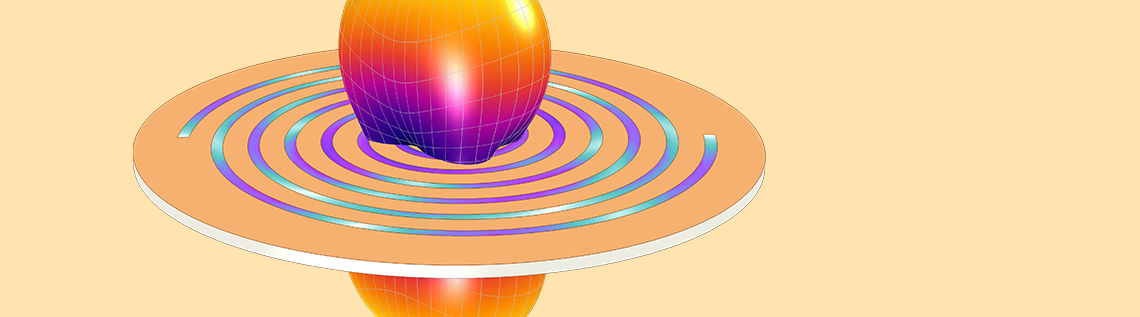

Next, drag the first circle over the top of the second, and use the alignment guides to align them, so they have the same center. When they are aligned the shape will look like this:
Press Ctrl and click each circle to select them both (or use ⌘ if you are working on a Mac). You want to select the bigger circle first, then the smaller one. I’ll explain why in a moment, but for now let’s just see how the magic happens. Now that you have two shapes selected, the Merge Shapes under the Drawing Tools/Format ribbon tab is enabled.
Click the Merge Shapes drop-down to display the five choices: Union, Combine, Fragment, Intersect and Subtract. You can move your mouse over each option to see a preview of what option each does, but for now, select Subtract. If you selected the shapes in the right order, you should have a circle with the center cut out. This is why the order you select shapes matters—the first shape you select is the part that’s kept when you click Subtract, while the second shape is cut out. If your Circle doesn’t look right, undo, click on a blank part of the slide, and reselect the shapes—making sure to select the bigger circle first, then click Subtract again.
Now you have a single ring. Use the Ctrl+drag trick to make two more copies, so you have three identical rings. Move them so they overlap in a triangle, so that the overlap makes the Celtic knot shape. The alignment guides make it easy to make sure they’re all overlapped evenly. Then select the three rings and click Union from the Merge Shapes menu to make the knot.
Apply effects to a shape
Next, we’ll use a little shape formatting to make it unique. First, select your shape, and on the Drawing Tools/Format tab, click the ShapeOutline drop-down and select an outline color (such as a golden color), and then set the Outline Weight to 4 ½ pt. Next, click Shape Fill and select a color (green for example). As a finishing touch, click Shape Effects, and under Bevel choices, select Relaxed Inset to make the outline look like a raised rim on a piece of jewelry. There you have it, a nice custom shape you can use anywhere.
That’s the basics of making custom shapes. You can use the various Merge Shapes commands to trim shapes, combine them, and to make any number of useful custom shapes.
Before we finish, I want to show you one more tip for making custom shapes that can be really powerful, which even some of the power users who know all about Merge Shapes miss.
If you create a text box and a normal shape, you can use the Merge Shapes commands to make text into shapes. For instance, try making a rectangle and then make a text box with some text in it. You’ll probably want to change the font size so that the text is only slightly smaller than the rectangle. Drag the text box over the rectangle, select the rectangle first, then the text.
- If you select Subtract, you get a rectangle with the text cut out of it.
- If you select Intersect, you get a single shape that is shaped like the text.
- If you select Fragment, you get the shape with the text cut out, plus individual shapes for each letter.
All of these shapes can have any normal shape formatting applied to them. I’ll bet you can immediately see some cool uses for that.
Now you’re ready to go out and be a master of custom-made shapes. As a parting challenge, here’s an example of a really nice shape I made. It didn’t take me hours; in fact, it took only one Intersect operation to do. I’m not going to tell you how I made it, but I’ll give you a really big hint: there’s a font called Wingdings 2, and a choice on the Insert tab called Symbol that you can use to add a symbol to a text box. Knowing this and the tip above should be enough to get you started.
Shape Builder Amazon
There you have it—everything you need to know to create great shapes. What you can make is limited only by your imagination and patience. Have fun!
3d Shape Builder
—Tucker Hatfield, senior program manager for the PowerPoint Graphics team